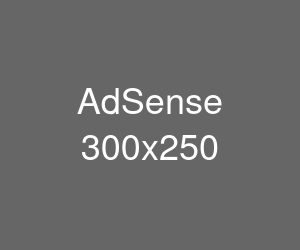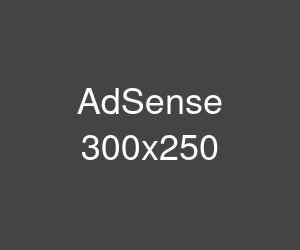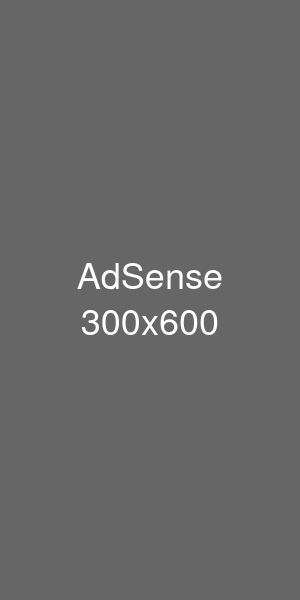新型コロナウイルスの影響でテレワークを導入する企業が増えています。
会議、研修などもオンラインに切り替わり、テレビ・Web会議ツール「Zoom」を利用している方も多いのではないでしょうか。
便利なオンライン会議ですが、聴覚障害のある方にとっては情報が適切に得られないこともしばしばです。
そこで、オンライン会議で聴覚障害あるの方の情報保障をスムーズに行う方法を紹介します。
なお、今回取り上げるZoomは、UDトークと連携して字幕を出すことが可能です。
ぜひ活用してみてください!
①Zoomの管理画面で「字幕を有効」にする
ブラウザでzoomアカウントにログインし、管理画面にある「ミーティングにて(詳細)」をクリックします。
タブ内に「字幕を有効」がありますので、オンにしましょう。
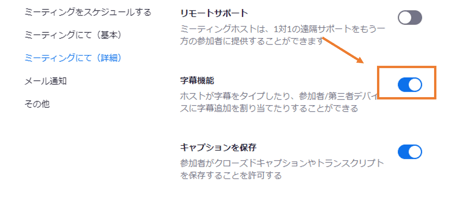
②Zoomを開始して字幕タブを開く
パソコンでZoomミーティングを開始します。
下部のメニューに字幕タブがあるので、クリックします。
表示されてない場合は、画面のサイズで隠れている可能性があります。
「詳細」をクリックしてください。

③APIトークンをコピーする
字幕タブをクリックすると表示される、「APIトークンをコピー」をクリックしてください。
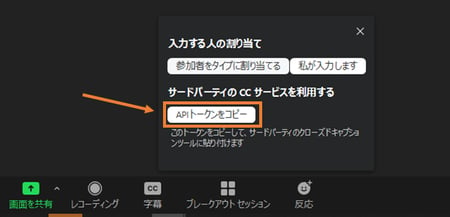
聴覚障害のある方への情報保障についてチェックしたい方は、こちらの資料 聴覚言語障害者への配慮に関する簡易チェックリストをご活用ください♪ |
④UDトークの設定をする
UDトークを起動します。
「トークを始める」をクリックしてトーク画面を表示させてください。
メニュー画面から「外部字幕サービス連携」を開きます。
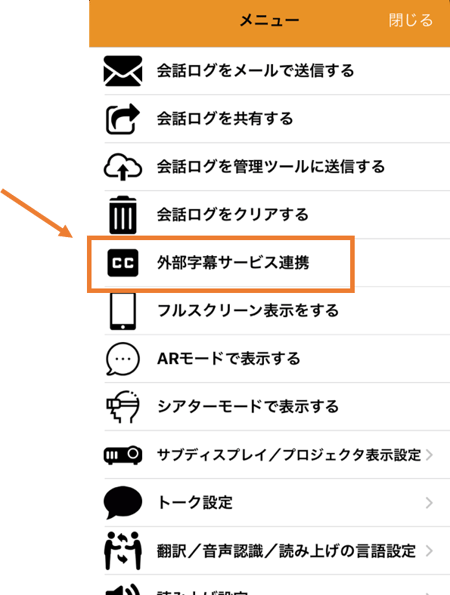
⑤外部字幕サービス連携にAPIトークンをペーストする
「字幕を送信する」を有効にします。
そして、「ZOOM」と記載されているテキストボックスに、コピーしたAPIトークンをペーストします。
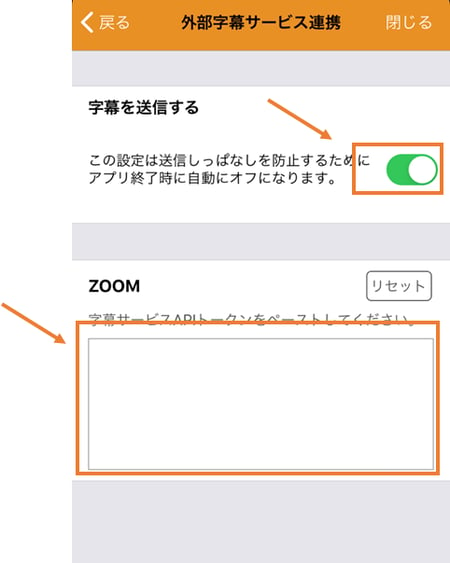
⑥Zoomに字幕が表示されます
参加者側で字幕表示のオン・オフをすることが可能です。
表示できているか、確認しましょう。
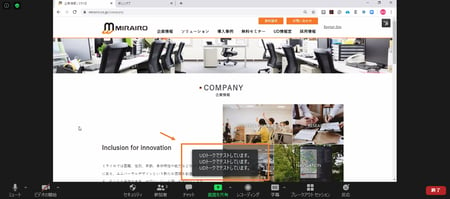
※字幕の表示場所について
字幕の表示場所は固定されています。
スライド資料等を共有すると、画面上に重ねて表示され、見づらさを感じる人もいます。
その際は、左右表示モードに切り替え、スライド資料の大きさを調整すると、字幕と重ならずに見ることができます。
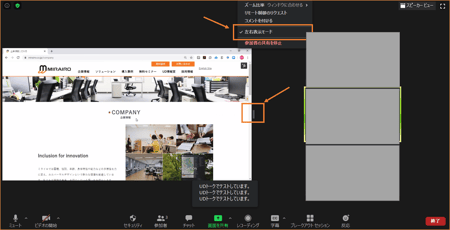
ぜひ、ZoomとUDトークを活用している方は、字幕連携も実践してみてください!
情報保障が一段とスムーズになること間違いなしです。
※本記事はUDトークの開発元、シャムロック・レコード株式会社さんのページを参考に作成しております。 参考ページはこちら
聴覚障害のある方への配慮について取り組みをチェックしたい方は、こちらの資料聴覚言語障害者への配慮に関する簡易チェックリストをご活用ください。
障害者との向き合い方を学びたい方へ
ユニバーサルマナーオンライン研修

取り組み状況が一目でわかる!聴覚言語障害者への配慮に関する簡易チェックリスト

企業対象!各種無料オンラインセミナーの詳細はこちら